Verwerken van je bij- en afschrijvingen
Boek de bij- en afschrijvingen
Met Jortt doe je de boekhouding aan de hand van je bij- en afschrijvingen. Koppel je bankrekening(en) met Jortt en elke nacht worden de nieuwe bij- en afschrijvingen in je administratie toegevoegd. De Boekhoudbot verwerkt al veel van de bij- en afschrijvingen voor je. Wat de Boekhoudbot (nog) niet kan, ga je zelf inboeken. Deze bij- en afschrijvingen staan voor je klaar bij Nog te doen. Je gaat boekingen maken door van elke bij- en afschrijving aan te geven waarom je het geld hebt ontvangen (groen pijltje) of waaraan je het geld hebt uitgegeven (rood pijltje).
Klik op Boekhoudbot in het linkermenu om te zien wat de Boekhoudbot al voor je gedaan heeft. Lees meer over de Boekhoudbot.
Verwerken bij- en afschrijvingen
.Alles wat de Boekhoudbot niet voor je heeft kunnen doen, staat bij Nog te doen voor je klaar:
- Ga naar Nog te doen links in het hoofdmenu.
- Selecteer bij Bij- en afschrijvingen de juiste rekening. Je ziet nu een lijst van de bij- en afschrijvingen die je nog moet verwerken.

- Klik op de Bij- of afschrijving die je wil inboeken. Er wordt een paneel geopend met de details van de banktransactie (rekeningnummer, rekeninghouder, bedrag, datum, omschrijving, e.d.).
- Onder de banktransactie ga je bij Mogelijke koppelingen aangeven waarom je het geld hebt ontvangen of waar je het geld aan hebt uitgegeven. Je kunt drie dingen doen:

- een in Jortt gemaakte factuur aan een bij- of afschrijving koppelen, zo geef je aan dat je klant de factuur betaald heeft of dat jij een creditfactuur aan jouw klant hebt terugbetaald. Kies voor en selecteer de juiste factuur. De factuur staat hiermee op betaald.
- een eerder gemaakte boeking aan een bij- of afschrijving koppelen, je kiest dan voor en selecteert de juiste boeking. Wij adviseren om alleen vanuit de bij- en afschrijvingen te boeken. Maak je zelf boekingen aan op basis van je bonnen of facturen, dan laat Jortt hier zien aan welke boekingen nog geen betaling is gekoppeld.
- een nieuwe boeking maken, je kiest dan voor . Je kiest de juiste categorie, Jortt vult de omschrijving voor je in en jij past waar nodig Leveranciertype, Btw-percentage en Datum aan. De bon of factuur kun je aan de boeking koppelen.
De Boekhoudbot zet een factuur automatisch voor je op betaald wanneer je klant het juiste bedrag betaalt en in de omschrijving het factuurnummer zet. Is één van de twee niet goed, dan moet je zelf de factuur op betaald zetten.
Nieuwe boeking maken
.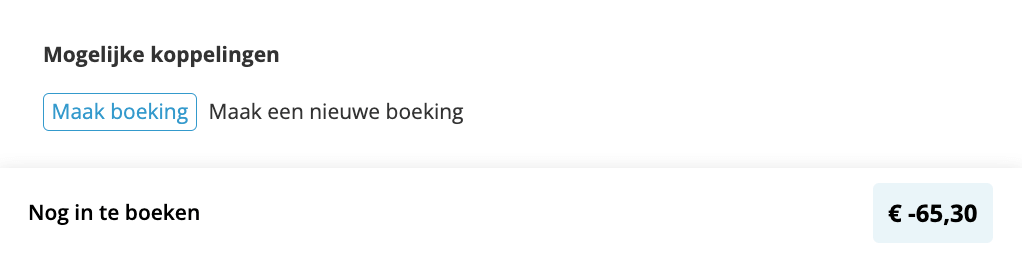
Kies bij de nieuwe boeking eerst wat voor soort boeking je wilt maken. Jortt kent 4 verschillende soorten boekingen:
- kosten boeking
- opbrengsten boeking
- bedrijfsmiddelen boeking
- balans boeking
Kosten boeking maken
.Kosten verlagen je winst. Voorbeelden van kosten zijn: inkoop, verzekeringen, reiskosten, kantoorkosten, e.d. Om deze kosten te boeken kies je boven in de boeking voor het tabblad Kosten.
- Opbrengsten
- Kosten
- Bedrijfsmiddel
- Balans
Categorie voor de kosten opgeven
De Belastingdienst vraagt jou je kosten te boeken op basis van verschillende categorieën. Deze categorieën bieden we standaard aan in Jortt. Hiermee voldoe je aan de vereisten van de Belastingdienst en heb je inzicht in de kosten die je maakt. Bij de winst-en-verliesrekening bij Rapporten zie je hoeveel kosten er, per categorie, zijn gemaakt binnen een periode (standaard het huidige jaar).
Klik op het categorie-dropdownmenu en selecteer een categorie. Lees verder in het supportartikel Boeken op de juiste kosten categorie om meer te leren over het indelen in categorieën.
Wil je meer of beter inzicht in je cijfers? Je kunt ook zelf categorieen toevoegen. Doe dit alleen wanneer je echt iets met deze informatie doet. Voor de Belastingdienst is het niet nodig.
Omschrijving voor de kosten opgeven
De omschrijving helpt je om de kosten te herkennen. De omschrijving van de banktransactie wordt automatisch overgenomen als omschrijving voor de boeking. Vaak is deze al beschrijvend genoeg en hoeft niet meer aangepast te worden.
Vul een omschrijving in of pas de automatisch ingevulde omschrijving aan.
Een afbeelding zegt meer dan duizend woorden. Wanneer je de inkoopfactuur aan de boeking toevoegt dan zegt dit vaak al genoeg over de kosten die zijn gemaakt.
Leverancier uit Nederland / binnen EU / buiten EU / met of zonder btw verlegd
Geef aan of de leverancier, van wie jij de factuur ontvangt, uit Nederland komt of van binnen of buiten de EU. Geef ook aan of de btw aan jou is verlegd door je leverancier. Dit is meestal het geval wanneer bedrijven uit verschillende landen elkaar factureren.
De keuze die je maakt, bepaalt waar de btw van deze kostenboeking op het btw-formulier wordt gezet: alleen op 5b of ook op 2a, 4a, 4b.
Ben je vrijgesteld van btw? Jortt maakt dan de kostenboekingen zonder btw. Je draagt immers geen btw af en kan daarom ook geen btw terugvragen. Heb je toch een btw-verlegd factuur ontvangen, vraag dan om een nieuwe factuur van je leverancier of doe apart aangifte voor deze factuur.
De ontvanger van de inkoopfactuur is de verantwoordelijke, kloppen de gegevens niet dan moet je dit bij de leverancier aangeven en vragen om een creditfactuur en nieuwe factuur.
Bedrag en btw opgeven voor de kosten
Een belangrijk onderdeel is het Totaal incl btw-bedrag en het Totaal btw-bedrag. Deze bedragen worden gebruikt om de kosten en de terug te vragen btw te berekenen. Het ‘Totaal incl. btw’ minus ‘Totaal btw’ zijn de kosten die in de winst-en-verliesrekening komen te staan.
Totaal incl. btw-bedrag
Dit bedrag is al voor je overgenomen uit de banktransactie. Je kunt dit bedrag aanpassen:
- verlagen, zo kun je meer boekingen aan een bij- of afschrijving koppelen. Lees splitsen banktransactie
- verhogen, zo kun je meer bij- en afschrijvingen of betalingsmethoden (zoals kas, creditcard, etc) aan één boeking koppelen. Lees splitsen banktransactie
Totaal btw-bedrag
Vul hier het btw-bedrag in dat op de inkoopfactuur of op de bon staat. Wanneer over de hele inkoopfactuur 9% of 21% is geheven dan kun je de knop Bereken gebruiken. Wanneer het btw-bedrag op de inkoopfactuur is samengesteld uit 9% en 21% dan vul je zelf de som van deze twee btw-bedragen in het ‘Totaal btw’-veld in.
Factuurdatum, leverdatum en leverperiode opgeven voor de kosten
.De factuurdatum, leverdatum en leverperiode bepalen samen hoe de boeking wordt verwerkt in de btw-aangifte, winst-en-verliesrekening en balans. In meer dan 90% is dit allemaal dezelfde datum.
Factuurdatum
De factuurdatum bepaalt in welke btw-periode de btw van de boeking wordt meegenomen.
Standaard neemt Jortt de datum van de bij- of afschrijving over. Pas deze datum aan naar de factuurdatum van de inkoopfactuur of bon. Je geeft alleen maand en jaar op, meer gegevens hebben we niet nodig om de kosten te verwerken. Heb je geen factuur gekregen, bijvoorbeeld voor rentekosten van je bank, dan is de factuurdatum de datum van de afschrijving.
Factuurdatum aanpassen:
- Klik op de pijltjes of het dropdown menu bij Factuurdatum.
- Selecteer de juiste maand en het juiste jaar.
- Klik op .
Leverdatum
De leverdatum bepaalt in welke maand de kosten van de boeking worden meegenomen in de winst-en-verliesrekening.
De leverdatum geeft de maand aan waarin de dienst of de goederen zijn geleverd. De leverdatum kan afwijken van de factuurdatum. Een dienst of product is al geleverd en wordt later gefactureerd of wordt juist gefactureerd voor levering. Een voorbeeld is een verzekeringspremie die je aan het begin van het jaar vooruitbetaalt. De leverdatum vind je altijd terug op de inkoopfactuur. Standaard neemt Jortt bij de leverdatum de datum van de bij- of afschrijving over.
Leverdatum aanpassen:
- Haal het vinkje weg bij Leverdatum is gelijk aan factuurdatum.
- Klik op de pijltjes of het dropdown menu bij Leverdatum.
- Selecteer de juiste maand en het juiste jaar.
- Klik op .
Leverperiode
Wanneer je kosten hebt gemaakt die betrekking hebben op een langere termijn dan 1 maand, dan kun je deze kosten over meerdere maanden verdelen door een leverperiode op te geven. Hierdoor krijg je een reëel beeld van je kosten per maand. Wanneer je bijvoorbeeld per jaar € 1200 voor een verzekering betaalt, zijn de kosten € 100 per maand.
Leverperiode aanpassen:
- Haal het vinkje weg bij Leverdatum is gelijk aan factuurdatum.
- Vink Leveringsperiode is langer dan 1 maand aan.
- Vul bij Start leverperiode het begin van de leverperiode in en bij Einde leverperiode het einde.
- Klik op .
De kosten worden verspreid over het aantal maanden in de leverperiode.
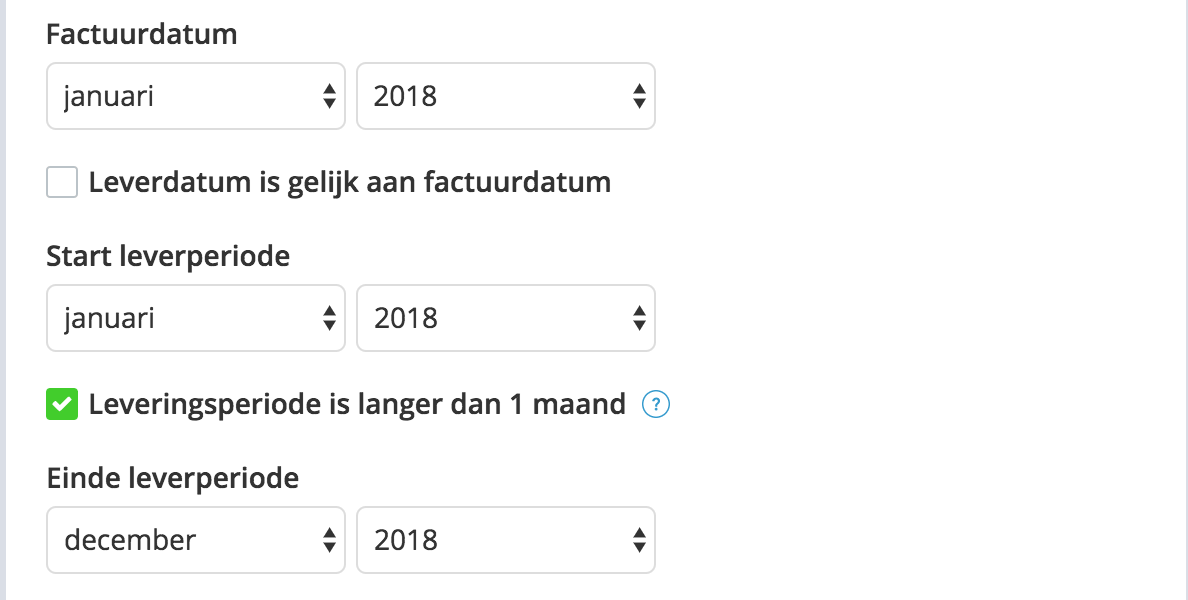
Opbrengsten boeking maken
.Opbrengsten verhogen je winst. Voorbeelden van opbrengsten zijn: verkoop van diensten of goederen, renteopbrengsten, verkoop van bedrijfsmiddelen, e.d. Om de opbrengsten te boeken kies je boven in de boeking voor het tabblad Opbrengsten.
- Opbrengsten
- Kosten
- Bedrijfsmiddel
- Balans
Verkoopfacturen die met Jortt zijn gemaakt worden al als opbrengsten geboekt. Hiervoor moet dus geen opbrengsten boeking aangemaakt worden anders wordt de omzet en btw dubbel geboekt.
Maak opbrengsten boekingen om verkoopfacturen die je niet met Jortt hebt gemaakt toe te voegen aan je administratie. Zet het factuurnummer in de omschrijving. Vul ook de andere gegevens in zoals factuurdatum en bedragen. Voeg de factuur als bijlage aan de boeking toe.
Gaat het om btw-verlegd opbrengsten dan moet je hiervoor wel een factuur aanmaken in Jortt. Alleen zo komen de opbrengsten op de juiste plaats in de btw-aangifte terecht.
Categorie voor de opbrengsten opgeven
Klik op het categorie-dropdownmenu en selecteer een categorie. De standaard categorie is Diverse omzet. Wil je meer of beter inzicht in je cijfers? Je kunt ook zelf categorieen toevoegen.
Omschrijving voor de opbrengsten opgeven
Een omschrijving helpt je om de opbrengsten die je gemaakt hebt te herkennen. De omschrijving van de bijschrijving wordt automatisch overgenomen als omschrijving voor de boeking. Je kunt deze indien nodig aanpassen.
Vul een omschrijving in of pas de automatisch ingevulde omschrijving aan.
Bedrag en btw opgeven voor de opbrengsten
Een belangrijk onderdeel is het Totaal incl btw-bedrag en het btw 21% en btw 9% bedrag. Deze bedragen worden gebruikt om de opbrengsten en de te betalen btw te berekenen. Het ‘Totaal incl. btw’ minus ‘btw 21%’ minus ‘btw 9%’ zijn de opbrengsten.
Totaal incl. btw
Dit bedrag is al voor je overgenomen uit de bijschrijving. Je kan dit bedrag aanpassen:
- verlagen, zo kun je meer boekingen aan één banktransactie koppelen.
- verhogen, zo kun je meer bij- en afschrijvingen of betalingsmethoden (kas, creditcard) aan één boeking koppelen.
Bedragen voor 21% btw, 9% btw en Overige btw-tarieven
Vul hier de btw-bedragen in die je je klant in rekening hebt gebracht. Dit kan volledig 21% of volledig 9% zijn. Bij een combinatie van deze percentages vul je beide velden in. Wanneer over de hele verkoopfactuur 21% of 9% is geheven dan kun je de knop Bereken gebruiken. Het veld ‘Overige btw-tarieven’ wordt gebruikt voor sport- en bedrijfskantines.
Factuurdatum, leverdatum en leverperiode opgeven voor opbrengsten
De factuurdatum, leverdatum en leverperiode bepalen samen hoe de boeking wordt verwerkt in de btw-aangifte, winst-en-verliesrekening en balans. In meer dan 90% van de gevallen is dit allemaal dezelfde datum. Lees voor meer uitleg verder bij Factuurdatum, leverdatum en leverperiode voor kosten.
Balans boeking maken
.Een balans boeking gebruik je wanneer het geen kosten en geen opbrengsten betreft. Een balans boeking verandert dus niets in je winst-en-verliesrekening of in je btw-aangifte. Het is een verschuiving van geld tussen rekeningen en zorgt ervoor dat je balans verandert. Voorbeelden van balans boekingen zijn het aflossen op een lening (je bankrekening wordt minder, je lening neemt af) en het storten van je Kas op de bank (je kas wordt minder, je bank wordt hoger). Om deze balans boeking te maken kies je boven in de boeking voor het tabblad Balans.
- Opbrengsten
- Kosten
- Bedrijfsmiddel
- Balans
Een balansboeking tussen twee categorieën (grootboeken) wordt in het traditionele boekhouden een memoriaalboeking genoemd.
Categorie voor de balans boeking opgeven
Kies voor de balans boeking een categorie. Dit is de categorie waar de bij- of afschrijving mee wordt verrekend. Dus als je een afschrijving hebt voor het aflossen van een lening dan kies je als categorie de lening waarop je aflost.
Je kunt zelf balanscategorieën toevoegen door te klikken op in het Geldzaken scherm.
Klik op het categorie-dropdownmenu en selecteer een categorie. Lees verder in het help artikel Boeken op de juiste balans categorie om meer te leren over het indelen in categorieën.
Omschrijving voor de balans boeking opgeven
Een omschrijving helpt je om de balans boeking die je gemaakt hebt te herkennen. De omschrijving van de bij- of afschrijving wordt automatisch overgenomen als omschrijving voor de boeking.
Vul een omschrijving in of pas de automatisch ingevulde omschrijving aan.
Totaalbedrag van de balansboeking
Dit bedrag is al voor je overgenomen uit de bij- of afschrijving. Je kunt dit bedrag:
- verlagen, wanneer je meer boekingen aan een bij- of afschrijving wil koppelen. Bijvoorbeeld als je een deel van een afschrijving wil boeken als balansboeking en een ander deel als kosten- of opbrengstenboeking.
Boekdatum van de balansboeking
De datum waarop de verschuiving van geld heeft plaatsgevonden. Deze wordt overgenomen van de bij- of afschrijving en kan niet worden aangepast.
Bon, bijlage of factuur toevoegen aan boeking
.Om altijd precies te weten wat en waarom je iets geboekt hebt (ook over een paar jaar) is het handig om de bon, bijlage of factuur toe te voegen aan de boeking. Dit doe je door bij het maken van de boeking te kiezen voor in je inbox die gekoppeld kunnen worden. Klik op bij het item dat je wilt toevoegen. Je kunt hier ook een bon, bijlage of factuur toevoegen, die nog niet in je Jortt Inbox staat, door te klikken op + Uploaden. Heb je veel bonnen in je Inbox dan adviseren we je de bon pas later vanuit de Inbox te koppelen.
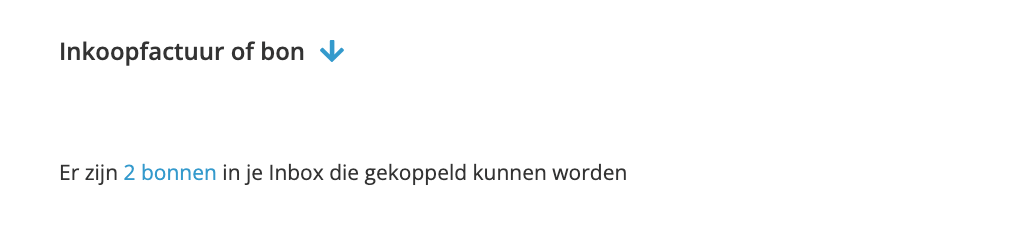
Je hoeft niet aan elke boeking een bon te koppelen. Lees Bonnen bewaren voor je boekhouding.
Zet het boekingsnummer van Jortt op je bon of factuur als je (voor een deel) bonnen en facturen in papieren vorm in een map bewaart. Zo kunt je makkelijk terugvinden welke bon of factuur bij welke boeking hoort.
Concept boeking maken
.Een conceptboeking is een boeking waarmee je nog iets wil doen of die je nog wil laten controleren. Een conceptboeking wordt nog niet verwerkt in je winst-en-verliesrekening en in je balans. Maak van een boeking een conceptboeking door het vinkje bij Conceptboeking aan te zetten.
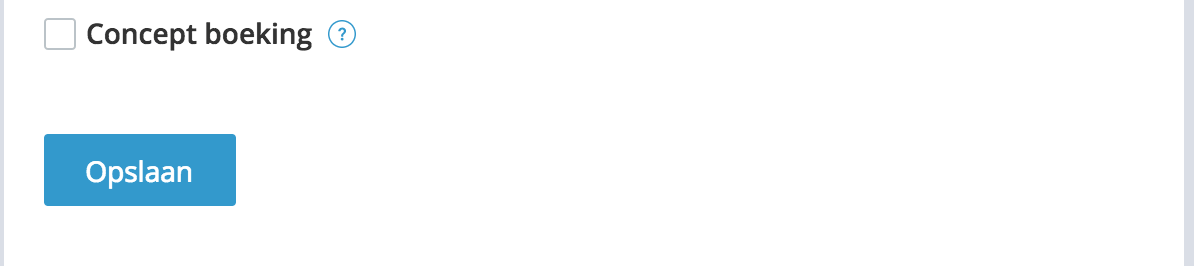
Conceptboekingen komen te staan bij Nog te doen in de lijst Accordeer of bewerk de conceptboekingen. Vanuit deze lijst kun je de conceptboekingen nog bewerken, controleren en/of accorderen. Met accorderen maak je van een conceptboeking een gewone boeking die wel wordt verwerkt in je winst-en-verliesrekening en je balans.
Boeking aanpassen of verwijderen
.Alle opgeslagen boekingen komen te staan bij Boekingen. Je kunt een boeking altijd nog aanpassen of verwijderen.
Wijzig een boeking:
- Ga naar Boekingen in het hoofdmenu.
- Klik op de boeking die je wil wijzigen. De boeking wordt geopend in een nieuw paneel.
- Klik boven in de boeking op .
- Wijzig de boeking.
- Klik op .
Verwijder een boeking:
- Ga naar Boekingen in het hoofdmenu.
- Klik op de boeking die je wil verwijderen. De boeking wordt geopend in een nieuw paneel.
- Klik boven in de boeking op de .
- Er wordt gevraagd of je dit echt wil verwijderen. Klik op de rode knop .
- De boeking is verwijderd.
Boekingen die in een btw-periode zitten die je hebt afgesloten (te herkennen aan een slotje bij de boeking) kun je ook nog veranderen. Veranderingen die invloed hebben op de te betalen of ontvangen btw worden als correctie meegenomen in de eerste nog niet afgesloten btw-periode.