Uiterlijk van de factuur aanpassen
Je kunt je factuur in Jortt ook in je eigen huisstijl opmaken:
- je logo op de factuur zetten
- eigen achtergrond op de factuur zetten
- bedrijfsgegevens op de factuur aanpassen
- betaalinstructies op de factuur aanpassen
- standaard tekst aan de factuur toevoegen
- voettekst van de factuur aanpassen
Om je factuur uiterlijk aan te passen ga je naar:
- Klik op Instellingen rechtsboven.
- Selecteer bij Instellingen voor Factuur aanpassen.
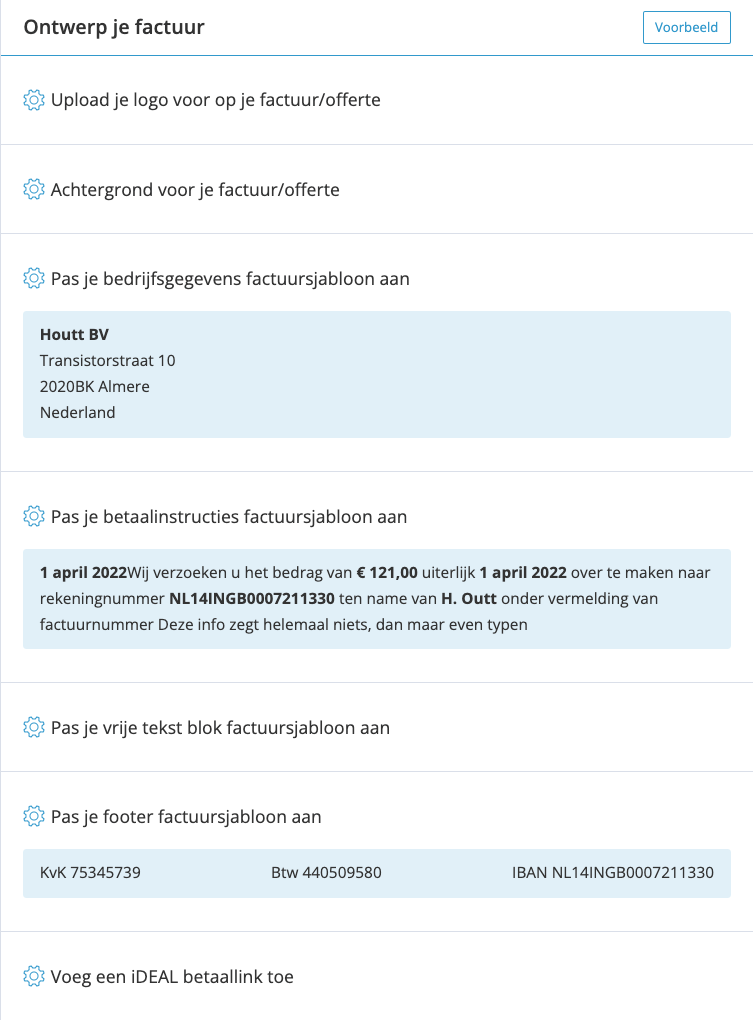
Eigen logo op je factuur
.- Klik bij Upload je logo voor op je factuur/offerte op
- Klik op in het nieuw geopende paneel. Je kunt je logo uploaden als een jpeg-, jpg-, png- of gif-bestand.
- Kies .
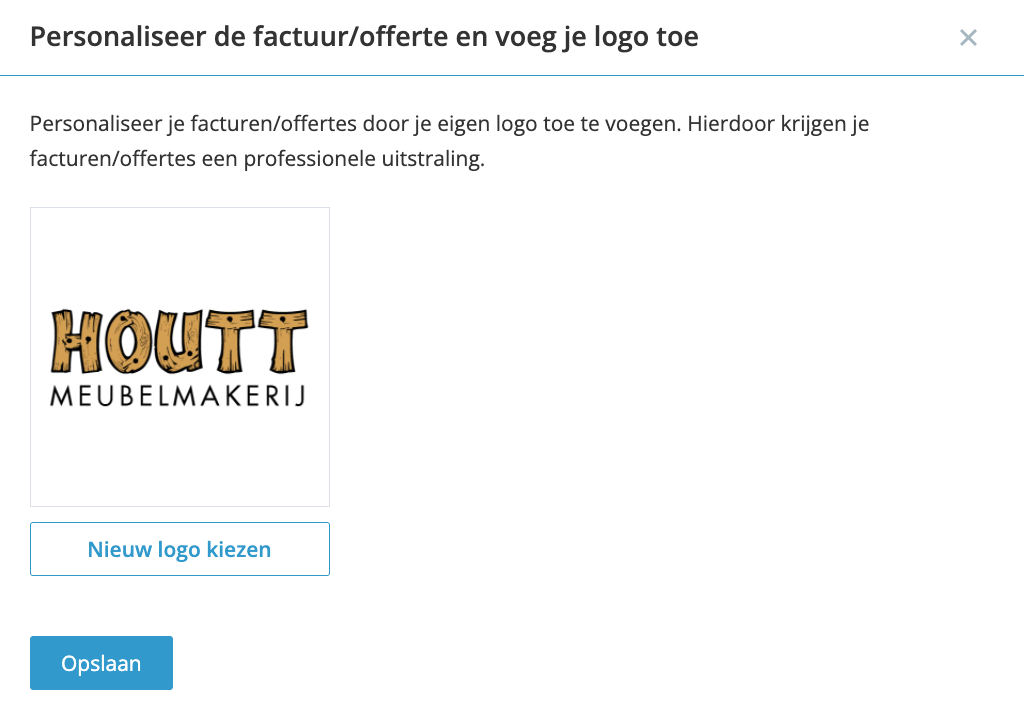
Het gekozen logo komt rechtsboven op alle facturen en offertes die je vanaf nu maakt.
Je logo mag maximaal 2 MB zijn, je kunt je logo kleiner (minder zwaar) maken door het bestand met websites als Tiny.jpg te verkleinen.
Achtergrond voor je factuur
.Wil je meerdere logo's op je factuur zetten, of bijvoorbeeld een kleur als achtergrond van je factuur? Maak een achtergrond en zet deze achter je factuur:
- Klik bij Achtergrond voor je factuur/offerte op
- Klik op of selecteer een van de standaard factuur/offerte achtergronden. Je kunt de achtergrond uploaden als een jpeg-, jpg-, png- of pdf-bestand.
- Kies .
Je achtergrond mag maximaal 2 MB zijn en moet het A4 formaat hebben (29,7 cm bij 21 cm). Je kunt je achtergrond kleiner (minder zwaar) maken door het bestand met websites als Tiny.jpg of Small.pdf te verkleinen.
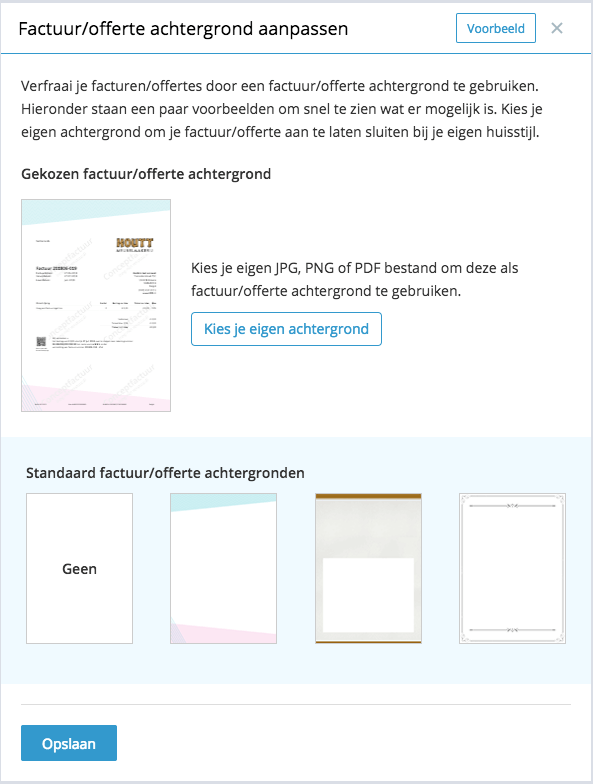
Je kunt je logo en footertekst ook als achtergrond opnemen. Je hebt zo meer mogelijkheden om je logo te plaatsen.
Pas je bedrijfsgegevens factuursjabloon aan
.Per taal kun je de tekst en variabelen van je bedrijfsgegevens blok aanpassen:
- Klik op bij Pas je bedrijfsgegevens factuursjabloon aan.
- Vink in het Bedrijfsgegevens sjabloon de taal aan waarvoor je de gegevens wil aanpassen.
- Vervolgens plaats je de cursor in het Tekst blok op de plaats waar je een verandering wil aanbrengen en klik je op de variabele die je wil toevoegen.
- Je ziet nu dat het item wordt toegevoegd op de aangegeven plaats. En in het Voorbeeld blok zie je hoe dit eruit ziet. Heb je bij Instellingen|Bedrijfsgegevens niets ingevuld voor deze variabele dan zie je in het Voorbeeld blok niets verschijnen. Pas dan bij Instellingen je Bedrijfsgegevens aan en het item is nu ook in het Voorbeeld blok te zien.
- Sla je wijzigingen op door op te klikken.
Je verwijdert variabelen door deze met je cursor te selecteren en dan de backspace of delete knop te gebruiken. Kies als je terug wil naar de standaard tekst van Jortt.
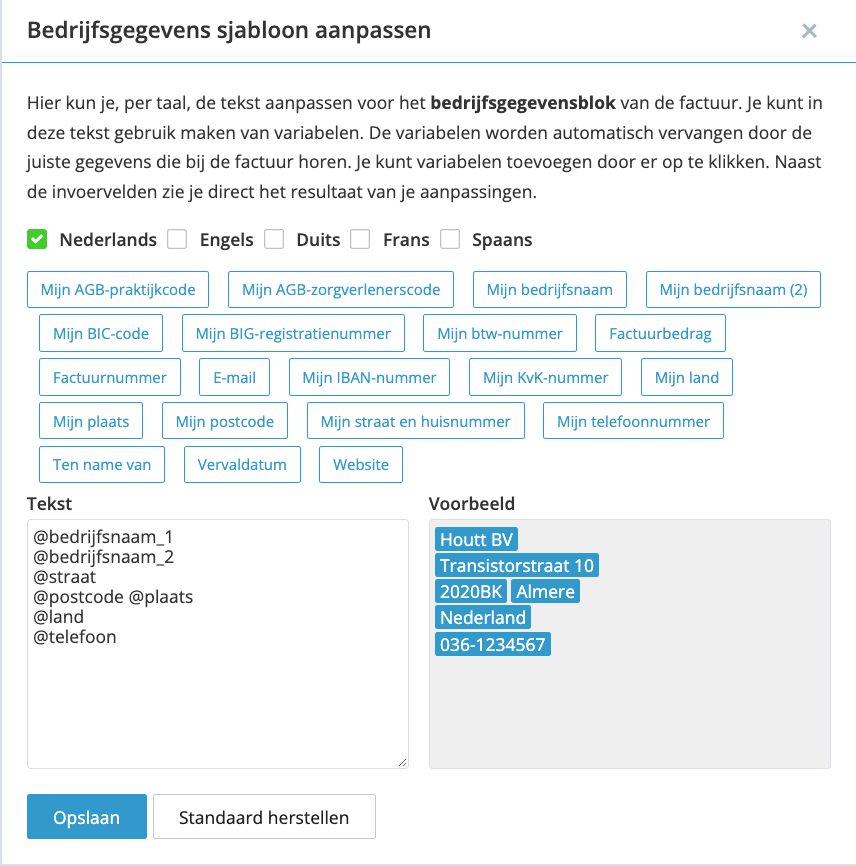
Pas je betaalinstructies factuursjabloon aan
.Per taal kun je de betaalinstructies aanpassen:
- Klik op bij Pas je betaalinstructies factuursjabloon aan.
- Vink in het Betaalinstructies sjabloon de taal aan waarvoor je de gegevens wil aanpassen.
- Vervolgens plaats je de cursor in het Tekst blok op de plaats waar je een verandering wil aanbrengen en klik je op de variabele die je wil toevoegen.
- Je ziet nu dat het item wordt toegevoegd op de aangegeven plaats. En in het Voorbeeld blok zie je hoe dit eruit ziet. Heb je bij Instellingen|Bedrijfsgegevens niets ingevuld voor deze variabele dan zie je in het Voorbeeld blok niets verschijnen. Pas dan bij Instellingen je Bedrijfsgegevens aan en het item is nu ook in het Voorbeeld blok te zien.
- Sla je wijzigingen op door op te klikken.
Je verwijdert variabelen door deze met je cursor te selecteren en dan de backspace of delete knop te gebruiken. Kies als je terug wil naar de standaard tekst van Jortt.
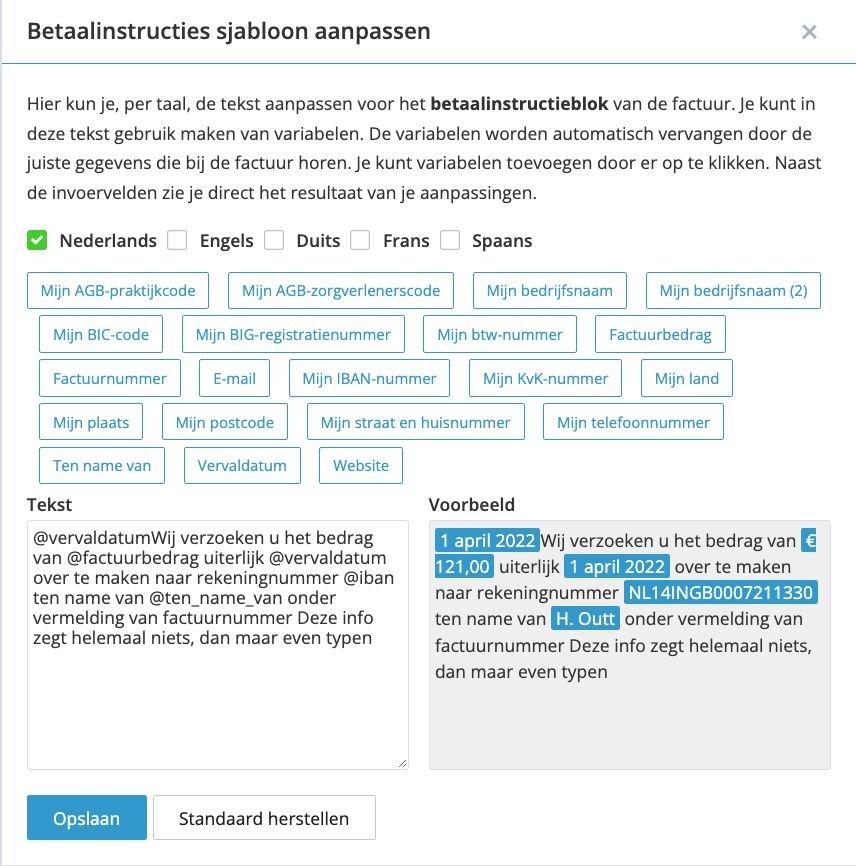
Pas je vrije tekstblok factuursjabloon aan
.De tekst van het vrije tekstblok komt onder de betaalinstructie op de factuur te staan. Zorgverleners kunnen hier de gegevens van hun klant zetten:
- Klik op bij Pas je vrije tekstblok factuursjabloon aan.
- Vink in het Vrije tekstblok sjabloon de taal aan waarvoor je de gegevens wil aanpassen.
- Vervolgens plaats je de cursor in het Tekst blok en klik je op de variabele die je wil toevoegen of verwijderen. Je kunt hier ook zelf tekst typen.
- In het Voorbeeld zie je hoe de tekst eruit ziet op de factuur.
- Sla je wijzigingen op door op te klikken.
- Klik op om de tekst op te slaan.
Kies als je alles wil verwijderen.
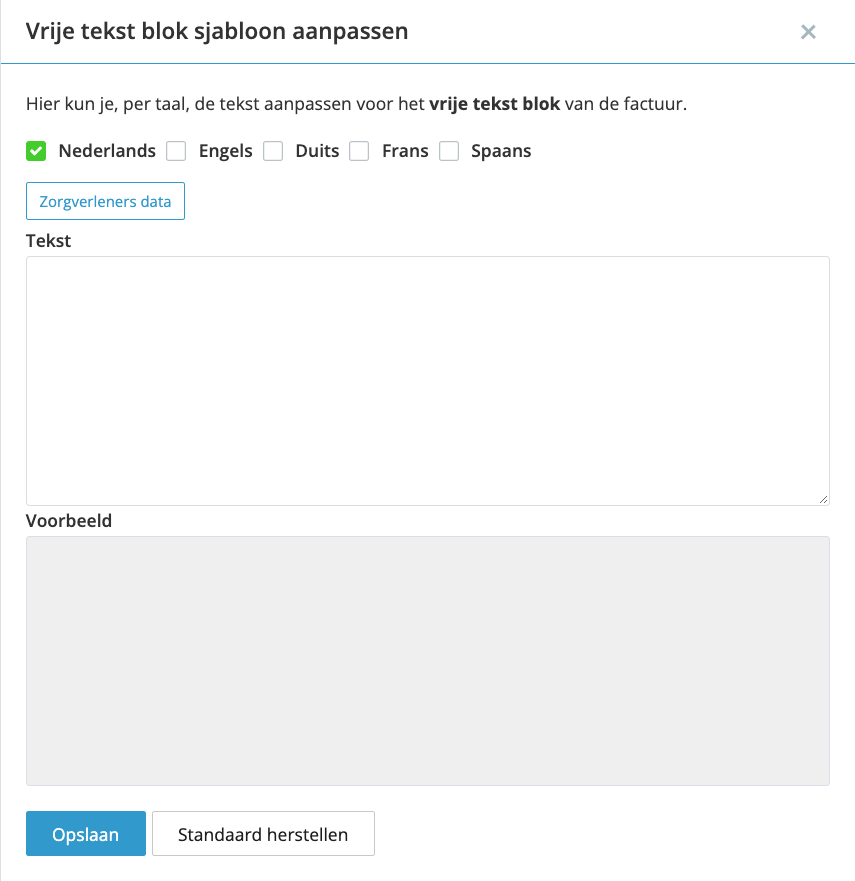
Pas je voettekst factuursjabloon aan
.- Klik op bij Pas je voettekst factuursjabloon aan.
- Vink in het Voettekst sjabloon de taal aan waarvoor je de gegevens wil aanpassen.
- Vervolgens plaats je de cursor in het Tekst blok op de plaats waar je een verandering wil aanbrengen en klik je op de variabele die je wil toevoegen of verwijderen. Je kunt hier ook zelf tekst typen.
- In het Voorbeeld zie je hoe de voettekst eruit ziet op de factuur.
- Klik op om de voettekst op te slaan.
Klik op om de verandering op te slaan of op als je terug wil naar de standaard footer.
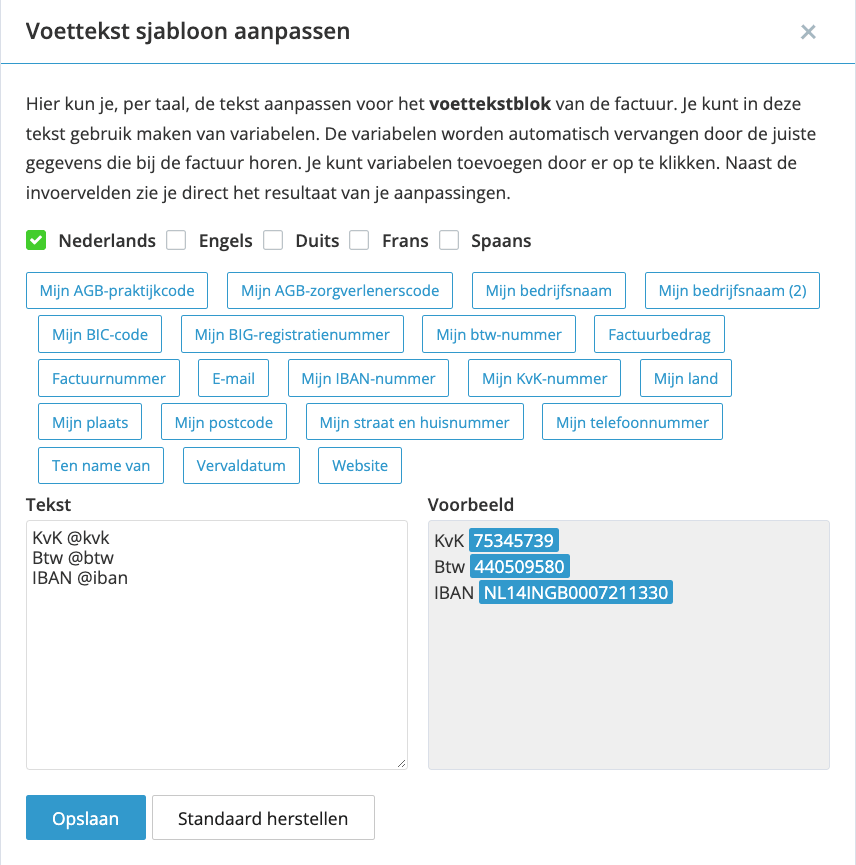
Pas je factuuropmaak aan
.- Klik op bij Factuur opmaak.
- Klik op de selectie aan waarvoor je de kleur of lettertype wil aanpassen, of klik op de factuur om alles in één keer aan te passen.
- Herhaal dit voor alle tekstblokken die je aan wilt passen.
- Klik op om de voettekst op te slaan.
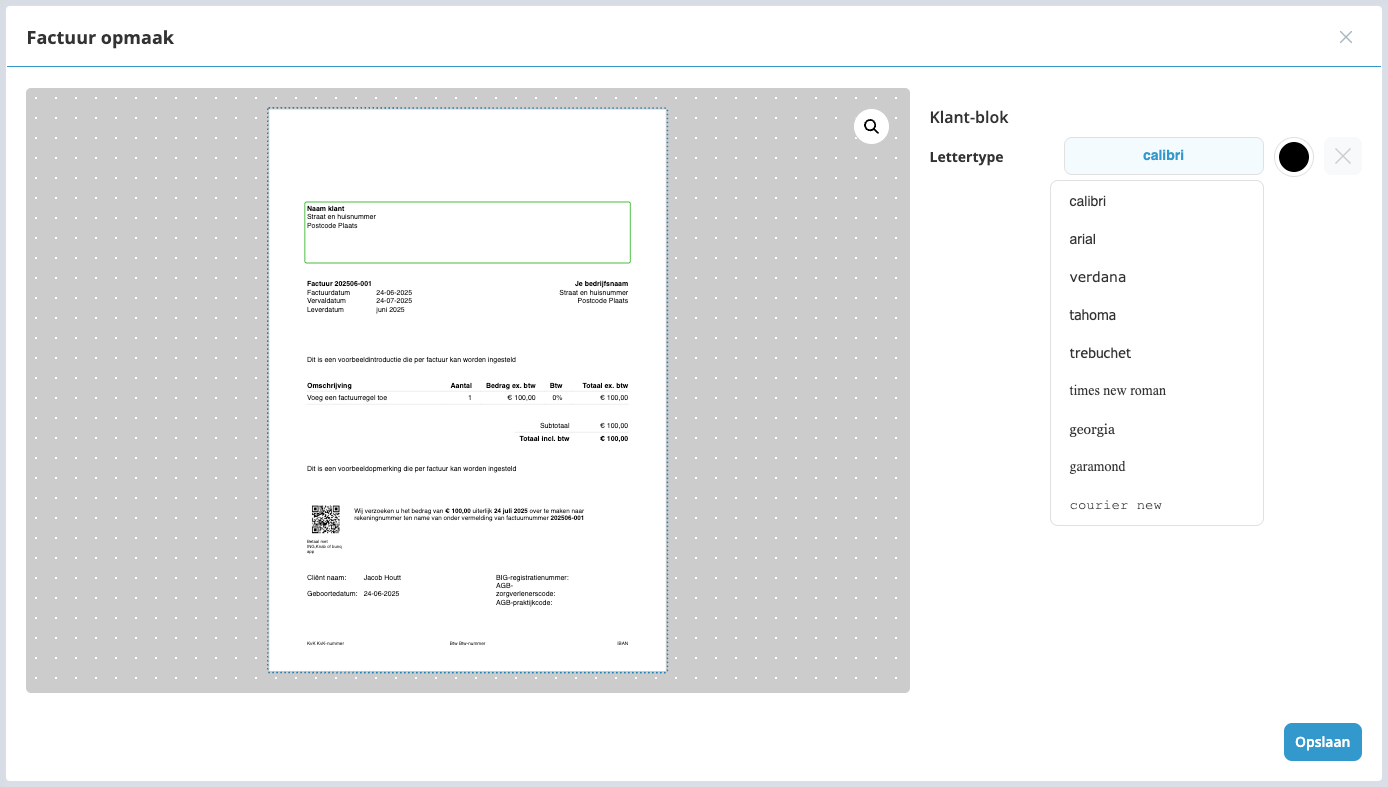
Voeg een iDeal betaallink toe
.Maak een koppeling met Mollie om een iDeal betaallink met je factuur mee te sturen.
Bekijk het factuur voorbeeld
.Wil je zien hoe je factuur eruitziet? Klik dan bovenaan op het Ontwerp je factuur paneel op .