Klanten aanmaken en beheren
Via Klanten in het hoofdmenu vind je een overzicht van je klanten met informatie over de facturen die je gestuurd hebt. Door op een klant te klikken vind je uitgebreide informatie en kun je de klantinformatie aanpassen.
Nieuwe klant aanmaken
.Je kunt in Jortt op twee manieren een nieuwe klant toevoegen:
- vanuit Klanten in het hoofdmenu
- bij het maken van een nieuwe factuur of offerte.
Nieuwe klant aanmaken vanuit Klantenscherm
- Klik op Klanten in het hoofdmenu.
- Voeg een nieuwe klant toe door op te klikken.
- In het 'Nieuwe klant'-paneel kun je nu de klantgegevens invullen.
Nieuwe klant aanmaken vanuit een nieuwe factuur
- Ga via het hoofdmenu naar Facturen en offertes en klik op .
- Klik op in het 'Nieuwe factuur'-paneel dat nu geopend is.
- In het 'Nieuwe klant'-paneel kun je nu de klantgegevens invullen.
Nieuwe klant aanmaken vanuit een nieuwe offerte
- Ga via het hoofdmenu naar Facturen en offertes en klik op .
- Klik op in het 'Nieuwe offerte'-paneel dat nu geopend is.
- In het 'Nieuwe klant'-paneel kun je nu de klantgegevens invullen.
Gegevens van een klant
.De informatie die je invult op het 'Nieuwe klant'-paneel wordt gebruikt op de facturen die je in Jortt maakt. Als eerste geef je de Factuurgegevens op.
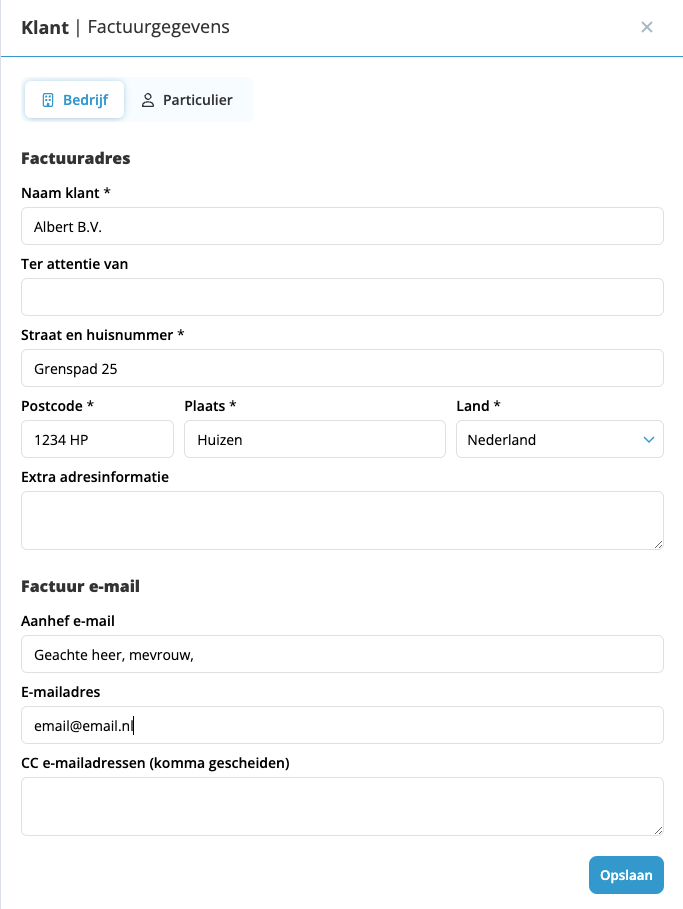
KvK-koppeling
Eerst geef je aan of een klant een bedrijf is of een particulier. Jortt is gekoppeld aan de Kamer van Koophandel. Voer je een bedrijf in, dan zoekt Jortt de juiste bedrijfsgegevens op bij de KvK. Jortt zoekt op de bedrijfsnaam, het adres, of het KvK nummer.
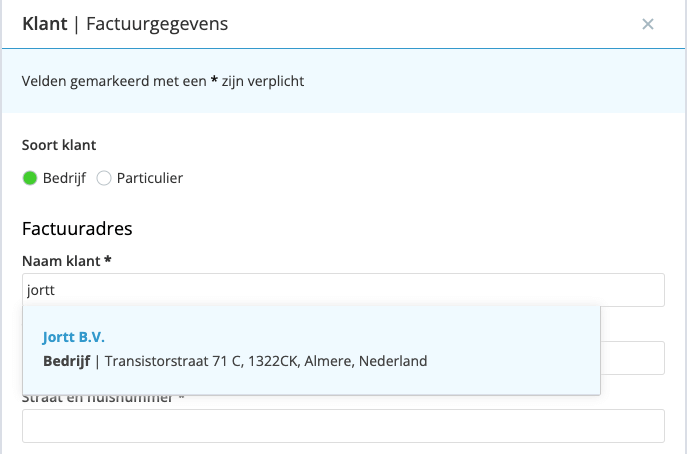
In het adresblok op de factuur wordt weergegeven: Naam van de klant, Ter attentie van, Straat en huisnummer, Postcode, Plaats en eventueel Land. Wil je nog extra informatie toevoegen aan het adresblok dan kun je dat doen via het veld Extra adresinformatie. Let op: deze informatie is ook zichtbaar in een vensterenvelop. Zet hier dus geen bsn-nummer of andere persoonlijke codes.
Per klant kun je één contactpersoon toevoegen. Heeft je klant meerdere contactpersonen? Dan maak je de klant meerdere keren aan in Jortt.
Een factuur of offerte wordt per e-mail verzonden naar het adres dat je opgeeft bij E-mailadres ontvanger. Eventuele andere e-mailadressen kun je opnemen bij CC e-mailadressen. Wil je hier meerdere adressen toevoegen, typ dan een komma tussen de adressen. Kies als je deze gegevens hebt ingevuld.
Je kunt nu nog aanvullende informatie voor de facturen opgeven in het blok Factuurinstellingen. Kies en je kunt hier aangeven dat je klant een btw-verlegd factuur moet ontvangen door het btw-nummer in te vullen bij Btw-nummer en Btw-verlegd aan te vinken. Met Btw-verlegd geef je aan dat jij geen btw op je factuur zet, maar dat de klant dit zal opgeven. Maken van een btw-verlegd factuur.
De velden voor Telefoonnummer, Website en KvK-nummer hoef je niet verplicht in te vullen, maar het is voor jezelf handig om hier alle informatie van je klant bij elkaar te hebben.
Het Referentieveld kun je gebruiken om gegevens op te slaan die verwijzen naar gegevens in andere systemen. Bijvoorbeeld een klantnummer in een CRM-systeem of een contractnummer.
Standaard staat de betaaltermijn voor facturen die je met Jortt verstuurt op 30 dagen. Je kunt bij Betaaltermijn in dagen een afwijkende betaaltermijn voor je klant opgeven. In plaats van de voor alle klanten geldende 30 dagen, geldt voor deze klant wat je hier opgeeft. Via Instellingen > Factuur en offerte aanpassen > Overige voorkeuren kun je de betaaltermijn voor al je nieuwe klanten aanpassen.
Bij Taal geef je op in welke taal je klant de factuur of offerte ontvangt. Je kunt kiezen uit Nederlands, Engels, Duits, Frans en Spaans. Bekijk Factuur voor buitenlandse klant voor het maken van een dergelijke factuur.
Bij Contactgegevens kun je het Telefoonnummer, Website en KvK-nummer van je klant invullen of wanneer het om een particulier gaat de geboortedatum. Deze velden zijn niet verplicht, maar het is voor jezelf handig om hier alle informatie van je klant bij elkaar te hebben. Gaat het om een particuliere klant en heb je aangegeven dat je in de zorg werkt dan vind je hier ook een veld voor het BSN nummer.
Het Referentieveld kun je gebruiken om gegevens op te slaan die verwijzen naar gegevens in andere systemen. Bijvoorbeeld een klantnummer in een CRM-systeem of een contractnummer.
In het veld Klantinformatie kun je alles opslaan wat je van je klant wil onthouden. Denk bijvoorbeeld aan afspraken die je maakt over prijs en betalingen.
Klantenoverzicht
.Kies je Klanten via het hoofdmenu dan kom je in het Klantenoverzicht. Hierin staan je klanten alfabetisch geordend met naam en adresgegevens en daarachter hun omzet en het bedrag van facturen dat nog openstaat en het deel dat te laat is.
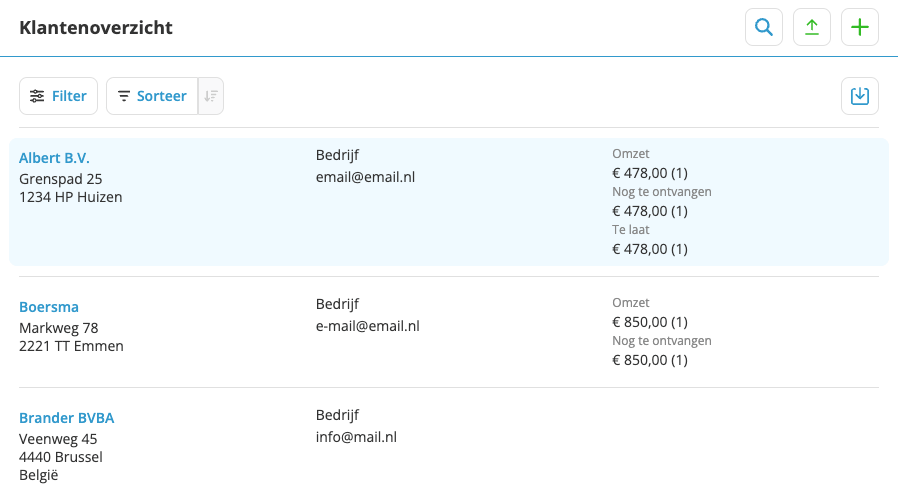
- Omzet: de totale omzet bij deze klant, met tussen haakjes het aantal verstuurde facturen.
- Openstaand: het gedeelte van de omzet dat de klant nog niet betaald heeft, met tussen haakjes hoeveel facturen dit betreft.
- Te laat: het gedeelte van de omzet dat nog openstaand is waarvan de betaaltermijn inmiddels is verstreken, tussen haakjes staat hoeveel facturen dit betreft.
Klant bekijken of wijzigen
.Door op een klant te klikken in het Klantenoverzicht, opent een nieuw paneel. Via alle opties kun je:
- Direct het aantal verstuurde facturen zien en checken of je een herinnering moet sturen voor een factuur waarvan de betalingstermijn verlopen is.
- Zien wat de totale omzet van de klant is en welk bedrag daarvan nog openstaat.
- Via direct een factuur maken.
- Door op te klikken een overzicht oproepen van alle facturen voor deze klant.
- De locatie van deze klant bekijken via Google Maps.
- Een routebeschrijving naar je telefoon sturen via de routebeschrijving van Google Maps.
- Bij contactgegevens het e-mailadres zien waarnaar de factuur gestuurd wordt.
- Direct zien wat de ingestelde Taal en Betaaltermijn voor deze klant zijn.
- De gegevens van de klant wijzigen door op de klant te klikken, daarna op het veld die je wilt wijzigen.
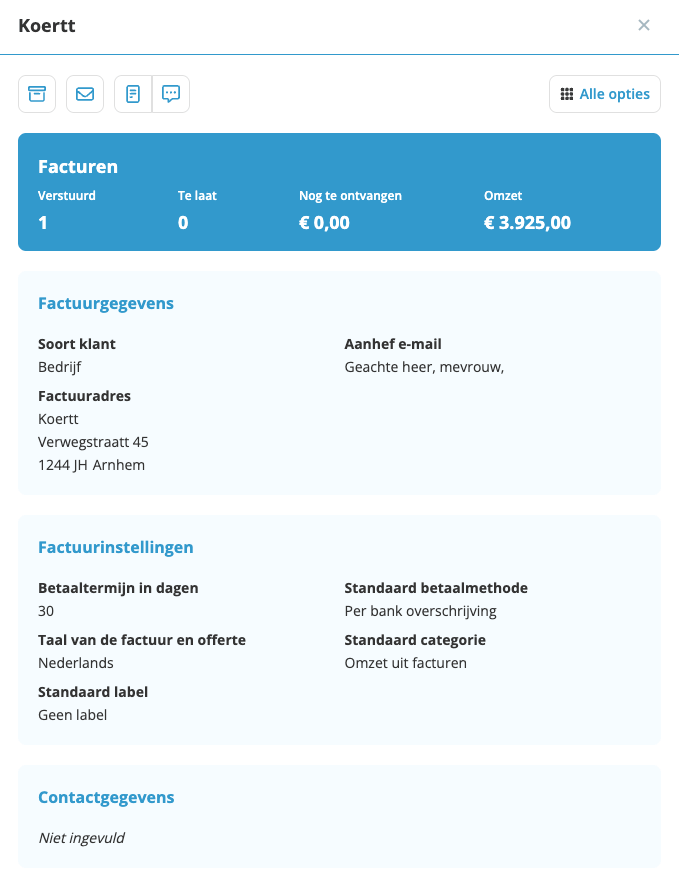
Gegevens klant wijzigen
.Wil je het e-mailadres of andere zaken van je klant aanpassen?
- Ga naar Klanten links in het hoofdmenu.
- Klik op de klant die je wilt wijzigen.
- Klik het veld die je wilt wijzigen (bijvoorbeeld contact gegevens).
- Breng je wijzigingen aan in het geopende Klantpaneel.
- Klik op .
Klant verwijderen
.Van de Belastingdienst moet je een overzicht hebben van klanten aan wie je geleverd hebt. Je klanten vormen een onderdeel van je administratie en kun je dan ook niet uit Jortt verwijderen.
Je kunt klanten wel archiveren, daarmee verdwijnen ze uit je klantenoverzicht en komen ze niet meer naar voren bij het aanmaken van een offerte of factuur. Wordt je klant daarna toch weer klant dan kun je het archiveren ongedaan maken.
Een klant archiveren:
- Ga naar Klanten links in het hoofdmenu.
- Klik op de klant die je wil archiveren.
- Klik op de knop.
- Bevestig dat je de klant wil archiveren.
Een klant dearchiveren:
- Ga naar Klanten links in het hoofdmenu.
- Klik op Filter.
- Vink aan Toon gearchiveerde klanten.
- Klik op de klant die je wil dearchiveren.
- Klik op de knop.
Klanten importeren
.Klanten importeren doe je bij Klanten doormiddel van de Jortt klanten template. Download het Jortt klanten template hier.
In dit spreadsheet zijn:
- Groene velden minimaal verplicht voor iedere klant.
- Blauwe velden minimaal verplicht voor zakelijke klanten.
- Oranje velden minimaal verplicht voor particuliere klanten.
De spreadsheet bevat twee pagina's. De klantgegevens en een landcode lijst. In Microsoft Excel exporteer je de huidige pagina naar csv. Gebruik je Numbers op een Mac, dan is de export een mapje met daarin beide pagina's apart. Importeer alleen de klanten pagina in Jortt.
De geboortedatum moet het volgende format zijn: DD-MM-YYYY. De weergave hiervan kan verschillen per computer. Pas ze indien nodig aan.
Wil je labels gebruiken bij het importeren van je klanten? Maak dan eerst een label aan in Jortt, voor je het template importeert.
- Download de Jortt klanten template hier. Zet hier je klanten in en sla deze op als csv-bestand.
- Ga naar Klanten links in het hoofdmenu.
- Klik op.
- Selecteer het csv importbestand.
- Klik op .
- Controleer de import en corrigeer deze indien nodig.
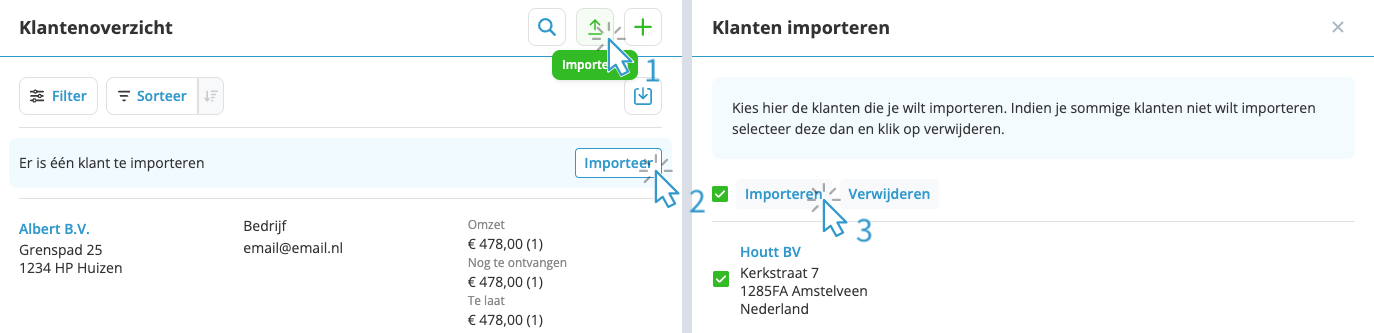
Klanten exporteren
.Het klantenbestand kan geëxporteerd worden als een csv-bestand en zo gebruikt worden in andere programma’s. Denk aan het printen van labels voor je kerstkaarten of het versturen van een nieuwsbrief via MailChimp.
Maken van het csv-bestand:
- Ga naar Klanten links in het hoofdmenu.
- Klik op de Download CSV knop rechts bovenaan het paneel, het downloadbestand wordt nu gemaakt.
Wanneer je het csv bestand downloadt moet je het in excel omzetten met de functie Tekst omzetten naar kolommen.